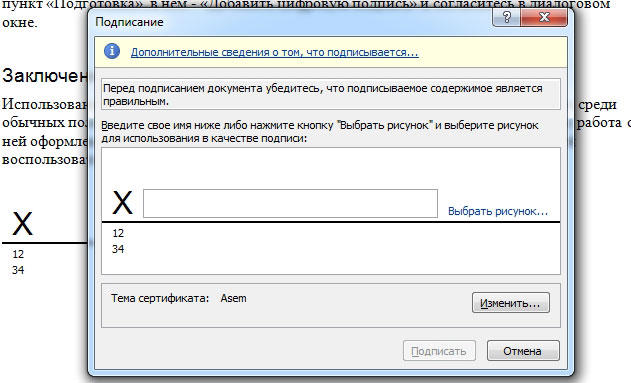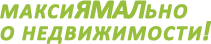- Metode 2. Slik setter du inn en signatur i Word-dokumentet
- Lag en signatur i Microsoft Word 2010
- Det er et annet alternativ for å lage en signatur i Word 2010
- Enkelt tilfelle: streng sikt
- Sett inn i et dokument
For første gang i mange år måtte jeg bruke en digital signatur i mitt teksttekst. Hvis det ikke var et presserende behov, ville jeg aldri vite om tilgjengeligheten av en slik mulighet. Microsoft Word Jeg har brukt det i ca 10 år og har aldri kommet over EDS (elektronisk digital signatur). Jeg måtte gå gjennom alle alternativene i dokumentet. Etter 15 minutters søk fant jeg en funksjon for å lage en signatur i Word. Nå vil jeg dele med deg.
Du kan digitalt logge på Word hvor som helst i dokumentet. For å gjøre dette må du aktivere den nødvendige sonen med musemarkøren, og fortsett deretter for å utføre handlingene som er angitt av meg.
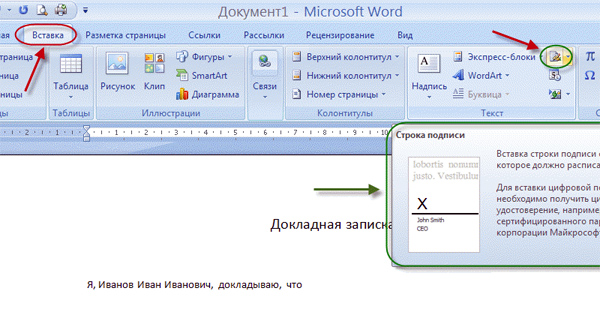
Metode 2. Slik setter du inn en signatur i Word-dokumentet
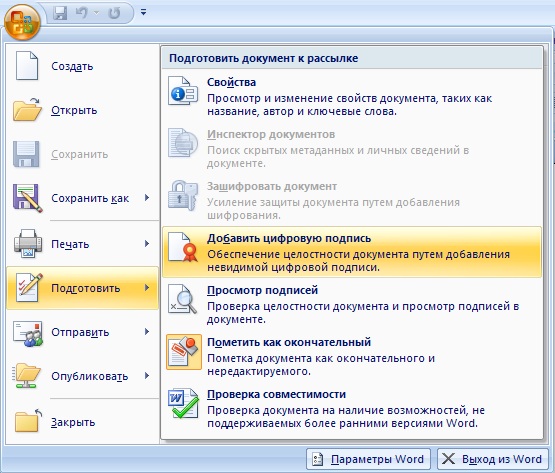
Mer tydelig er denne prosessen vist i denne videoen:
Lag en signatur i Microsoft Word 2010
- Nå som for Microsoft Office
- Velg alternativet "File", og klikk deretter på "Detaljer".
- Merk kategorien "Legg til en digital signatur."
- Deretter må du velge et signeringsbevis og bekrefte ditt valg.
- Alt, signaturen vil vises på dokumentet Word 2010.
Det er et annet alternativ for å lage en signatur i Word 2010
- Gå til kategorien "Sett inn", og velg deretter ikonet "Microsoft Office Signature String" i snarveien.
- Deretter åpnes vinduet for signaturinnstillinger. Du må skrive inn ditt initialer, posisjon og adresse elektronisk post .
- Deretter klikker du "Ok" og EDS vises på dokumentet.
Du kan se denne prosessen i detalj i denne videoen.
Signering av filer ved hjelp av digitale signaturer har blitt vanlig for gründere. Men fremdeles har mange nykommere et spørsmål om hvordan man signerer et Vord-dokument av EDS. Oftest, når vi må jobbe med EDS, møter vi MS Office. Men først er det verdt å finne ut hva dette elementet er i daterdokumenter.
Dette konseptet inneholder et virtuelt objekt som du kan identifisere forfatteren som skapte den. Følgelig bidrar det til å sikre ektheten og integriteten til den digitale filen. Avhengig av hva EDS du bruker, med denne moderne måten å beskytte forfatterskap på, vil du også kunne følge etterfølgende endringer i innholdet i rapporten. Det er derfor du bør vite hvordan du lager en elektronisk signatur i Word.
Før du finner ut hvordan du signerer EDS Word-dokument Det er verdt å begynne å lage det. Deretter oppretter du en signaturlinje, og først etter det - vil signaturen selv vises.
Avhengig av hvilken programvare du bruker, kan prosessen med å signere en Word-fil ha noen forskjeller, men essensen vil forbli den samme. Vurder prosedyren som anbefales for 2007-versjonen av programmet.
For å legge til den nødvendige linjen i Microsoft Office, trenger du:
- Flytt markøren slik at den er på stedet der du vil sette inn en linje som inneholder datamaskinens autograf.
- Åpne "Sett inn" -vinduet og klikk på "Tekst" -gruppen. Deretter plasseres markøren ved siden av menypolonnen "Signaturlinje". Velg og klikk på "Microsoft Word Signature String".
- Deretter må du foreta innstillinger i vinduet som åpnes, det vil si, angi informasjon om personen som signerer filen.
- Om nødvendig kan det hende du må opprette en annen linje for å indikere en ekstra signatur (i dette tilfellet, følg de ovennevnte punktene).
Enkelt tilfelle: streng sikt
For å signere en linje, må du velge selve signaturlinjen. For å implementere en slik handling, hvordan du logger elektronisk dokument EDS, bør du åpne vinduet "Signatur" og ta en av følgende handlinger:
- Velg ønsket navn ved siden av X.
- Også når du klikker på "Velg bilde" -funksjonen, kan du søke på et bilde av din EDS.
- Forutsatt at du bruker en tavle-datamaskin, får du muligheten til å legge til håndskrevet signering.
- Hvis du har en spesiell programvare For digitale signaturer, kan du bare klikke på "Sign" -knappen.
- Hvis du lurer på hvordan du fortsatt kan signere et Word-dokument elektronisk, bør du være klar over et annet alternativ. Du kan bli skaper av en usynlig signatur som ikke vil bli vist. Men hvis du åpner linjen "Signatur", som ligger nederst på skjermen på statuslinjen, vises den.
I tillegg til informasjon om hvordan man logger på et elektronisk dokument, må du vite om spesialutviklet programvare, som har som oppgave å kontrollere digitale sertifikater og implementering av kryptoperasjoner. Slike programvare kan lette prosessen med å signere filer med et digitalt slag. Fordelen med dette programmet er at det kan brukes til å signere filer av forskjellige formater, samt arkiver eller filpakker. Ved å bruke det er det også mulig å feste forsterket og ytterligere EDS.
Elektronisk dokumenthåndtering kom i konflikt med prinsippet om at en kontrakt eller et annet viktig tekststykke skulle verifiseres av en lesbar og entydig identifiserbar autograf. I lang tid var det ingen løsning på dette problemet. Etter hvert har EDS-teknologi, elektronisk digital signatur blitt populær og til og med nødvendig i enkelte områder. Og selv om ikke alle vanlige brukere vet og bruker den, har Microsoft innebygd støtte for denne teknologien i sine dokumentbehandlingsprogrammer.
Offisielle dokumenter må være autografert
I tillegg til ratifikasjon av kontrakter, brukes EDS også som et verktøy for godkjenning av bokstaver i e-post, makroer, etc. Verifikasjonsmekanismen implementeres via krypteringsteknologi med en privat nøkkel, som legger til sikkerhet og kryptobestandighet. Dens bruk garanterer en entydig identifikasjon av personen som brukte den. Også "forseglet" den resulterende filen, fordi du ikke kan gjøre endringer i teksten uten å signere på nytt. Og "unrepeableness." Betydningen av sistnevnte er at forfatteren av dokumentet ikke kunne forkaste seg å være involvert i den. Dette er viktig i et bedriftens (og ikke bare) miljø.
Sett inn i et dokument
Du kan verifisere innholdet i EDS-dokumentet ditt hvis det ikke er forsinket, og sertifikatet eller eieren er ikke skadet. Da er det ingen hindring for å bruke dette verktøyet. Office-applikasjoner som støtter denne teknologien, som er Word og Excel, kontrollerer den innsatte signaturen for alle disse funksjonene. Bare med et positivt resultat kan de verifisere tekstfil med hennes hjelp. En slik kontroll tjener som bevis på gyldigheten av autografen, ikke bare for forfatteren av dokumentet, men også for den som den er ment til. Prinsippet om gjensidig sikkerhet og gjort denne teknologien hevdet.
Før du setter inn en digital signatur i Word, må du kontrollere at den oppfyller alle oppgitte krav. For å sette inn et spesielt område for å sette inn en digital signatur, åpne dokumentet i Word, plasser markøren på riktig sted og gå til "Sett inn" -fanen i Innstillinger-båndet. Der trenger du "Tekst" -gruppen, det vil bare være en "Signaturstreng" -knapp i den. Ved å klikke på det, åpner du en rullegardinmeny der du bør velge "Microsoft Office Signature String". På stedet der markøren ble plassert, vil regionen bli satt inn. Samtidig vises en oppsettdialog på skjermen der du kan skrive inn navnet på en person om nødvendig. Denne personen må verifisere tekstfilen, tittelen og e-postadressen. Også, hvis du har kommentarer eller instruksjoner for signeren, bør de oppgis i "Instruksjoner" -feltet i samme dialog. I det øyeblikket han klikker på bildeteksten, vil kommentarene dine vises i et popup-vindu. Dette er veldig praktisk når du ikke vil hente formateringen i dokumentet, skrive inn ekstra tekst i den, eller lage en annen fil eller notat med forklaringer. Hvis du trenger signaturen til å gi deg svaret på dem, i samme dialogboks, merk av i boksen med riktig tillatelse. I det øyeblikket, da han vil sette inn en autograf i dokumentet, vil Ordet gi ham muligheten til å skrive sin egen ved siden av din kommentar. På den måten utvider Microsoft evnen til tekstbehandlingsprogrammet for batchbehandling av filer.
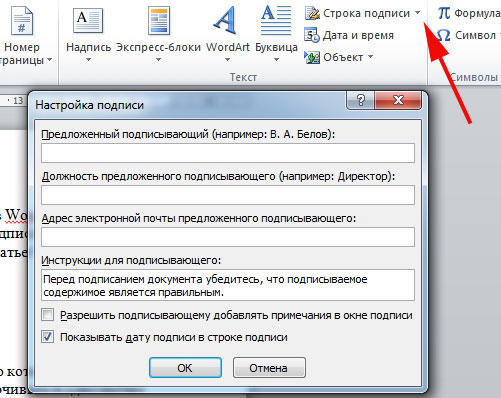
Alt i samme vindu kan du legge til en dato, den vil bli vist i signaturlinjen. Hvis det skulle være flere slike områder, vil det være nødvendig å gjenta denne prosedyren så mange ganger som nødvendig, hver gang du fyller ut de nødvendige feltene, om nødvendig.
Nå kommer til dette problemet fra signeren. For å sette inn EDS i signaturområdet, åpne dokumentet og klikk på det med venstre museknapp. Dette klikket vil markere linjen og gi deg et autograf-inputfelt. Nå kan du enten skrive inn navnet ditt for å sette inn en trykt versjon av EDS, eller spesifiser i valgdialogen et autografert bilde på harddisken. Både den ene og den andre vil starte verifikasjonsprosessen for den angitte signaturen, som vi nevnte i begynnelsen av artikkelen, og med et positivt resultat vises en bekreftelsesknapp direkte i Word-vinduet. Ved å klikke på det, signerer du dokumentet. For tablet-eiere er det et annet alternativ. Bruk fordelene ved berøringsskjermen, sett en elektronisk signatur, som de pleide, med et strekk på en penn, bare i dette tilfellet vil det bli erstattet av en pekepenn. Imidlertid må man huske på at maleriet i dette tilfellet ikke skal skille seg fra det du angav under registreringen, noe som kan være vanskelig. Den moderne teknologien for fingeravtrykksgodkjenning begynner også gradvis å bli brukt i EDS-mekanismen, men Word har ennå ikke mottatt den tilsvarende oppdateringen.